Remko Weijnen's Blog (Remko's Blog)
About Virtualization, VDI, SBC, Application Compatibility and anything else I feel like
| Beta Release | Part 1 | Part 2 |
This is part 3 of the TSAdminEx Features series. Today I will discuss the Process View. As usual we will start by comparing TSAdmin to TSAdminEx again. So let’s look at TSAdmin Process View:
And the one from TSAdminEx:
As you might notice TSAdminEx shows many more details but also more processes. I ran both tools on the same server with the same account (just a normal user account). TSAdmin is very restricted under non admin accounts, let’s look closer:
TSAdmin shows all processes in my Session and shows for all other sessions the csrss.exe process and the winlogon process. It doesn’t seem to know what user is tied to those processes.
Let’s look at what Task Manager shows us:
Task Manager shows only the processes in my Session but again does not show the user names for wnlogon.exe and csrss.exe.
If we look at TSAdminEx we see that it has no problem showing all user processes and the user who owns the process:
But even TSAdminEx has some limitations under Non Administrative accounts, if we sort on Process Id we can see that we do not see the System Process and the System Idle Process:
So let’s run it as an Administrator now:
Please note that the System and System Idle Process are important because they are needed to calculate CPU Time. Which brings us to that feature of TSAdminEx.
If we select the Auto Update checkbox on the Process View TSAdminEx will automatically update the process information every second (presently this is a fixed interval but this might change to selectable interval).
After an update TSAdminEx calculates the relative CPU time for each process and displays this in the CPU Column:
We can also do this for remote and even multiple (remote) servers at a time:
So this gives us a view we can instantly see relative CPU time on all servers and by sorting on the CPU column we can keep an eye on processes that consume a lot of CPU time.
For even more insight we can look at the CPU Time column which displays the total CPU time that has been allocated to the process since it’s creation in HH:MM:SS. The Process Age column is also helpfull since it’s displays how long ago the process was created in d+HH:MM:SS (d=Days).
By looking at the process with the highest Process Age (sort on this column) we can easily determine the uptime of the server:
It is no coincidence that the oldest process is SMSS.exe as it is one of the first processes launched at boot.
Besides CPU allocation TSAdminEx also presents detailed information on Process Memory Allocation:
With a right-click on a process (or the corresponding Toolbar button) we can end a process:
![]()
As you might have noticed TSAdminEx tries to show the process Icon where possible. This only works if this process has an icon and the process can be found on the machine that TSAdminEx runs ons (querying icon remotely over the network would decrease performance too much).
I want to end this post with a remark I forgot to make yesterday: TSAdmin always sorts columns Case Sensitive, this has always annoyed me because it makes searching for a particular user or process difficult. Ofcourse TSAdminEx fixes this and sorts Case Insensitive.
TSAdmin:
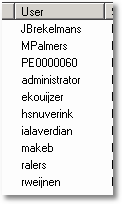
TSAdminEx:
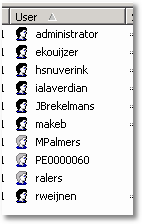
Don’t forget, participating in the Beta test is still possible…
Profile
Top Posts
- Query Active Directory from Excel
- RNS 510 Startup Logo–My thoughts
- Adding a hidden Exchange mailbox to Outlook
- How rdp passwords are encrypted
- Get Actual CPU Clock Speed with PowerShell
- ClickOnce Applications in Enterprise Environments
- VW RNS 510 Navigation Startup Pictures
- Unattended Installation of IBM System i Access for Windows
- Reading physical memory size from the registry
- Show Client IP Address when using NetScaler as a Reverse Proxy
Recent Comments
Featured Downloads
- AClientFix (13595 downloads )
- AddPrinter2.zip (12854 downloads )
- AdProps (12379 downloads )
- AdSample1 (11432 downloads )
- AMD Radeon Crimson ReLive (29642 downloads )
- Atheros Driver (34019 downloads )
- AutoLogonXP 1.0 (11404 downloads )
- CDZA (9560 downloads )
- ChDrvLetter.zip (11217 downloads )
- ChDrvLetter.zip (14356 downloads )
Blogroll
- Andrew Morgan
- Arnout’s blog
- Assa’s Blog
- Barry Schiffer
- Delphi Praxis
- Ingmar Verheij
- Jedi Api Blog
- Jedi API Library
- Jeroen Tielen
- Kees Baggerman
Categories
- .NET (4)
- Active Directory (28)
- Altiris (36)
- App-V (1)
- Apple (5)
- Application Compatibility (11)
- Automotive (5)
- AWS (1)
- BootCamp (1)
- C# (6)
- C++ (2)
- Citrix (87)
- Delphi (61)
- Embedded (4)
- Exchange (16)
- General (71)
- iPhone (5)
- Java (8)
- Linux (1)
- Lync (2)
- NetScaler (1)
- Oracle (4)
- Other (1)
- Packaging (19)
- PowerShell (56)
- Programming (79)
- Quest (1)
- RES (7)
- script (22)
- ShareFile (1)
- SQL Server (10)
- Strange Error (3)
- Terminal Server (68)
- ThinApp (3)
- ThinKiosk (1)
- Ubuntu (1)
- Unattended Installation (19)
- Uncategorized (51)
- UWP (2)
- Vista (37)
- Visual Studio (1)
- VMWare (26)
- Windows 10 (2)
- Windows 2003 (30)
- Windows 2008 (37)
- Windows 2008 R2 (16)
- Windows 2012 (2)
- Windows 7 (30)
- Windows 8 (4)
- Windows Internals (12)
- Windows XP (16)
Archives
- February 2023 (1)
- October 2022 (3)
- July 2022 (1)
- June 2022 (2)
- October 2019 (1)
- March 2018 (1)
- January 2018 (4)
- December 2017 (3)
- April 2017 (1)
- March 2017 (5)
- February 2017 (4)
- May 2016 (3)
- March 2016 (1)
- October 2015 (2)
- September 2015 (1)
- January 2015 (1)
- August 2014 (1)
- July 2014 (8)
- May 2014 (1)
- November 2013 (1)
- October 2013 (2)
- September 2013 (3)
- August 2013 (4)
- June 2013 (2)
- May 2013 (3)
- April 2013 (5)
- March 2013 (5)
- February 2013 (1)
- January 2013 (5)
- December 2012 (9)
- November 2012 (3)
- October 2012 (3)
- August 2012 (4)
- July 2012 (2)
- June 2012 (1)
- May 2012 (6)
- March 2012 (13)
- February 2012 (12)
- January 2012 (9)
- December 2011 (9)
- November 2011 (4)
- October 2011 (5)
- September 2011 (10)
- August 2011 (10)
- July 2011 (2)
- June 2011 (8)
- May 2011 (12)
- April 2011 (4)
- March 2011 (14)
- February 2011 (8)
- January 2011 (32)
- December 2010 (23)
- November 2010 (19)
- October 2010 (10)
- September 2010 (6)
- August 2010 (1)
- July 2010 (1)
- June 2010 (6)
- March 2010 (7)
- February 2010 (3)
- December 2009 (3)
- November 2009 (11)
- September 2009 (2)
- July 2009 (1)
- June 2009 (5)
- May 2009 (1)
- April 2009 (2)
- March 2009 (3)
- February 2009 (6)
- January 2009 (3)
- December 2008 (8)
- November 2008 (5)
- October 2008 (3)
- September 2008 (3)
- August 2008 (3)
- June 2008 (6)
- May 2008 (2)
- April 2008 (3)
- March 2008 (5)
- January 2008 (3)
- December 2007 (3)
- November 2007 (13)
- October 2007 (10)
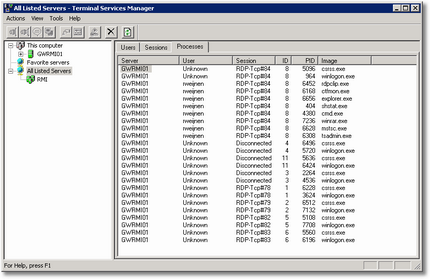
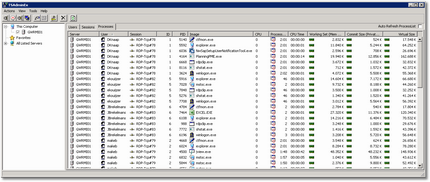
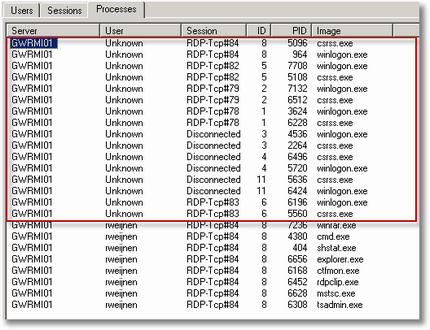
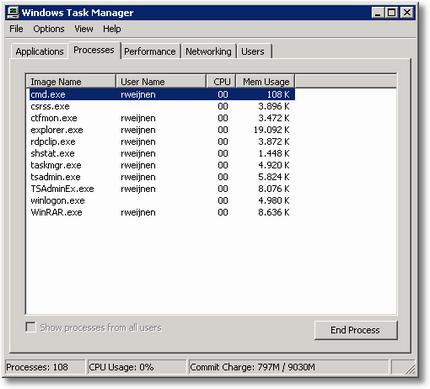
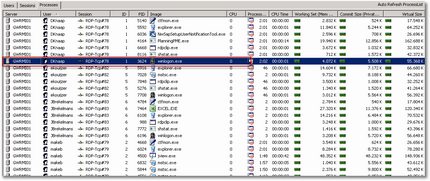
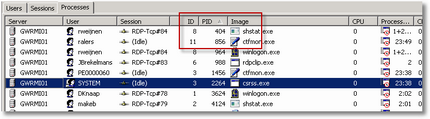
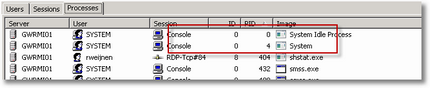
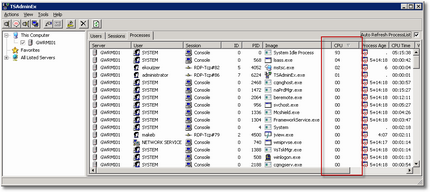
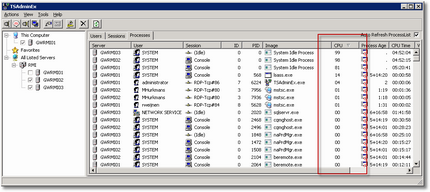
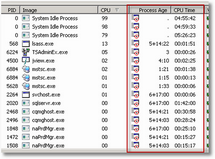
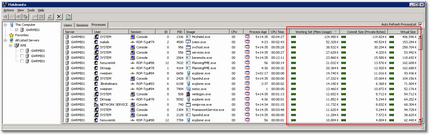

One Response for "TSAdminEx Features Part 3"
Hi Remko,
Sorry me again, I had been trying to go through your JwaWinsta unit to obtain details of the structure to get at the bytes in and out, although you reverse engineered _WINSTATION_INFORMATIONW which included it, you then commented that out in favoiur of the documented _WINSTATIONINFORMATIONW structure which doesnt include the bytes information, and is quite different.
I was wondering whether I should be persuing this function in order to get at the bytes.
Anyway just thought I’d mention that, and say hello!
kind regards,
Ross
Leave a reply