Remko Weijnen's Blog (Remko's Blog)
About Virtualization, VDI, SBC, Application Compatibility and anything else I feel like
ClickOnce is a Microsoft technology that enables an end user to install an application from the web without administrative permissions.
That’s great isn’t it?
While ClickOnce may sound great to developers it’s actually a nightmare for Enterprise administrators because they try to prevent users from installing software themselves.
ClickOnce also incorporates an Automatic Updates mechanism which means that users might run different or not tested/approved versions…
Virtual Environments
It get’s even worse in virtual environments such as VDI and SBC where machines are often non-persistent. Each time the users starts the application they will see a screen similar to the one below while they actually download and install it over and over again:
If the environment is persistent, it’s not guaranteed that the user works on the same machine each day. This means that the application will be installed on every box the user ever logs onto…
How does it work?
In order to understand how we can best treat ClickOnce applications we need to understand how they work since MSDN documentation does not describe this in detail.
Install Location
ClickOnce does this by installing all required files into
%userprofile%\Local Settings\Apps\2.0\<random folder>\<random app id>.
The <random folder> is composed out of the first 11 characters from the following registry key:
HKCU\Software\Classes\Software\Microsoft\Windows\CurrentVersion\Deployment\SideBySide\2.0\ComponentStore_RandomString
Assemblies and Components
Since ClickOnce is .NET framework technology, it’s likely that such an application comes with .NET assemblies (dll’s).
.NET Assemblies are usually installed and registered in the Global Assembly Cache (GAC) but since that requires administrative permissions they are simply places in the application folder.
Therefore ClickOnce uses Registration-Free activation as described here.
Launching a ClickOnce Application
Finally a shortcut is created in the user part of the Start Menu to launch the application. The shortcut’s target points to an file with the extension "appref-ms". If we open this file with notepad, we can see that it contains the applications URL and the Application’s id:
appref-ms resolves to Application.Reference with the following Shell|Open action in the registry:
rundll32.exe dfshim.dll,ShOpenVerbShortcut %1|%2
The actual process, as visible in TaskManager, that runs a ClickOnce application is dfsvc.exe.
So what to do with ClickOnce?
How you deal with ClickOnce applications is up to you, let’s discuss a few options to handle them.
Option #1: Allow installation
If it’s allright in your environment to have the user install ClickOnce applications it’s a lot friendlier to give them a start menu entry than a hyperlink. Use your favorite UEM or even a loginscript to create a start menu shortcut and point it to:
rundll32.exe dfshim.dll,ShOpenVerbApplication http://ClickOnceUrl.application
Where the url matches what’s inside the appref-ms file and must end with .application
Option #2: Virtualize
My personal preference would be to virtualize a ClickOnce applications using tools like App-V or ThinApp. This enabled us to deploy a ClickOnce application like all other applications and does not rely on the user to install them.
ClickOnce applications are hard to virtualize though. My first attempt was to use the normal capture process. But due to the launch process of ClickOnce application (through the Shell/Explorer.exe) you "step out the bubble" and therefore fail to load assemblies located inside the bubble. In my case the app just crashed but Event ID 59 was in the Event Log:
I troubleshooted this for a while and in the end the solution was so simple that it’s almost too easy!
You can simply pickup the whole application folder including all DLL’s and files, place that in the package and launch the exe from the folder…
To easily determine where the necessary files are you can used the mageui.exe tool from the platform sdk (I have attached this at the end of this post for convenience). Open the application’s manifest (usually named Appname.exe.manifest) and click the Files Tab:
So collect those files, place them in a (virtual) folder of choice and use the exe listed as Entry Point. That’s it!
Option #3: Use a fileshare
Using the same method as option #2, just place the files on a network share and launch the files form there 😉
Disable Auto-Update
I have not (yet) found a way to block updates on a ClickOnce application. If you do, please let me know so I can add it to this post!
Profile
Top Posts
- Query Active Directory from Excel
- RNS 510 Startup Logo–My thoughts
- Adding a hidden Exchange mailbox to Outlook
- How rdp passwords are encrypted
- Get Actual CPU Clock Speed with PowerShell
- ClickOnce Applications in Enterprise Environments
- VW RNS 510 Navigation Startup Pictures
- Unattended Installation of IBM System i Access for Windows
- Reading physical memory size from the registry
- Show Client IP Address when using NetScaler as a Reverse Proxy
Recent Comments
Featured Downloads
- AClientFix (13595 downloads )
- AddPrinter2.zip (12854 downloads )
- AdProps (12379 downloads )
- AdSample1 (11432 downloads )
- AMD Radeon Crimson ReLive (29866 downloads )
- Atheros Driver (34019 downloads )
- AutoLogonXP 1.0 (11404 downloads )
- CDZA (9560 downloads )
- ChDrvLetter.zip (11217 downloads )
- ChDrvLetter.zip (14356 downloads )
Blogroll
- Andrew Morgan
- Arnout’s blog
- Assa’s Blog
- Barry Schiffer
- Delphi Praxis
- Ingmar Verheij
- Jedi Api Blog
- Jedi API Library
- Jeroen Tielen
- Kees Baggerman
Categories
- .NET (4)
- Active Directory (28)
- Altiris (36)
- App-V (1)
- Apple (5)
- Application Compatibility (11)
- Automotive (5)
- AWS (1)
- BootCamp (1)
- C# (6)
- C++ (2)
- Citrix (87)
- Delphi (61)
- Embedded (4)
- Exchange (16)
- General (71)
- iPhone (5)
- Java (8)
- Linux (1)
- Lync (2)
- NetScaler (1)
- Oracle (4)
- Other (1)
- Packaging (19)
- PowerShell (56)
- Programming (79)
- Quest (1)
- RES (7)
- script (22)
- ShareFile (1)
- SQL Server (10)
- Strange Error (3)
- Terminal Server (68)
- ThinApp (3)
- ThinKiosk (1)
- Ubuntu (1)
- Unattended Installation (19)
- Uncategorized (51)
- UWP (2)
- Vista (37)
- Visual Studio (1)
- VMWare (26)
- Windows 10 (2)
- Windows 2003 (30)
- Windows 2008 (37)
- Windows 2008 R2 (16)
- Windows 2012 (2)
- Windows 7 (30)
- Windows 8 (4)
- Windows Internals (12)
- Windows XP (16)
Archives
- February 2023 (1)
- October 2022 (3)
- July 2022 (1)
- June 2022 (2)
- October 2019 (1)
- March 2018 (1)
- January 2018 (4)
- December 2017 (3)
- April 2017 (1)
- March 2017 (5)
- February 2017 (4)
- May 2016 (3)
- March 2016 (1)
- October 2015 (2)
- September 2015 (1)
- January 2015 (1)
- August 2014 (1)
- July 2014 (8)
- May 2014 (1)
- November 2013 (1)
- October 2013 (2)
- September 2013 (3)
- August 2013 (4)
- June 2013 (2)
- May 2013 (3)
- April 2013 (5)
- March 2013 (5)
- February 2013 (1)
- January 2013 (5)
- December 2012 (9)
- November 2012 (3)
- October 2012 (3)
- August 2012 (4)
- July 2012 (2)
- June 2012 (1)
- May 2012 (6)
- March 2012 (13)
- February 2012 (12)
- January 2012 (9)
- December 2011 (9)
- November 2011 (4)
- October 2011 (5)
- September 2011 (10)
- August 2011 (10)
- July 2011 (2)
- June 2011 (8)
- May 2011 (12)
- April 2011 (4)
- March 2011 (14)
- February 2011 (8)
- January 2011 (32)
- December 2010 (23)
- November 2010 (19)
- October 2010 (10)
- September 2010 (6)
- August 2010 (1)
- July 2010 (1)
- June 2010 (6)
- March 2010 (7)
- February 2010 (3)
- December 2009 (3)
- November 2009 (11)
- September 2009 (2)
- July 2009 (1)
- June 2009 (5)
- May 2009 (1)
- April 2009 (2)
- March 2009 (3)
- February 2009 (6)
- January 2009 (3)
- December 2008 (8)
- November 2008 (5)
- October 2008 (3)
- September 2008 (3)
- August 2008 (3)
- June 2008 (6)
- May 2008 (2)
- April 2008 (3)
- March 2008 (5)
- January 2008 (3)
- December 2007 (3)
- November 2007 (13)
- October 2007 (10)
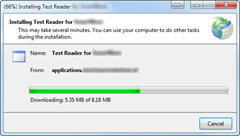
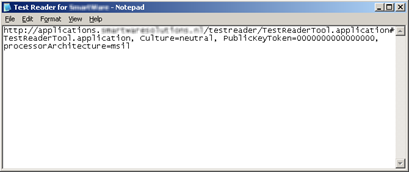
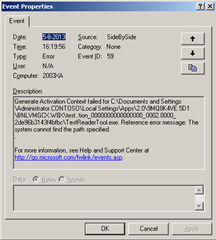
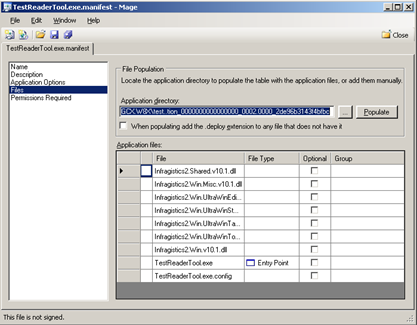

3 Responses for "ClickOnce Applications in Enterprise Environments"
Option 3…. No! Don’t Host apps on a file server! Ever! 🙂
Hi,
Nice Article. Can you point me to a document on sequencing Office 2013 using AppV 5 for my XenApp 6.5 environment. Some docs that I read say that Office 2013 should not really be sequenced but the Office Deployment Tool (ODT) be used instead. I have downloaded the tool and tried the command line options as mentioned, however, I cannot find any documentation on how to configure the XML file.
Any help will be appreciated.
Thanks,
Payoj
A bit late to this post but just wanted to say thanks! It was an interesting and educational read.
Leave a reply