Remko Weijnen's Blog (Remko's Blog)
About Virtualization, VDI, SBC, Application Compatibility and anything else I feel like
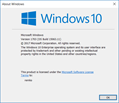 As you may heard, the API’s returning the Operating System version have changed, started with Windows 8.1 and Server 2012 R2.
As you may heard, the API’s returning the Operating System version have changed, started with Windows 8.1 and Server 2012 R2.
The reason for this change is Application Compatibility but let’s take a little closer look into this why.
As an application developer there may be a need to check the version of the OS you’re running on. A typical example is when you are using an API that only works on a specific Windows version (and up). Or the other round, you’re not supporting an older version of Windows (say Windows XP as an example).
A common error in such version checks is to check for a specific Windows version but forget to take new (not yet released) versions into account.
Similar things happened with applications checking if they had a specific version of windows components such as Internet Explorer.
Before Windows 10 Microsoft mitigated these errors with Application Compatibility shims which could be set per user via application properties:
Or for all users with the Application Compatibility Toolkit:
However this meant you needed to target specific applications that are at fault.
The new approach is basically the reverse, you can mark your application as being aware of the changes in the GetVersion(Ex) Api by adding a special manifest to your application. If you have such a manifest then you will get the real Windows version information. If you do not have such a manifest then you’ll get 6.2.9200 (Windows 8).
So why is this relevant? Let’s check!
In PowerShell.exe we get the right answer:
What about PowerShell ISE?
Let’s check some popular editors for PowerShell. Here’s PowerGUI Script Editor:
And here’s SAPIEN PowerShell Studio:
So why are these editors producing different results? We now have 10.0.15063, 6.2.9200 and 6.3.9600.
The answer is in the manifest as discussed earlier, we can see this if we inspect PowerShell.exe with Resource Hacker:
If you run scripts on your own systems only and you’re not using 3rd party tools and you’re not using Windows 8.1 (in which PowerShell.exe doesn’t have the manifest) you’re basically fine.
If however you share your PowerShell scripts or run them from other tools (e.g. your favorite deployment tool or editor) then you may need to use an alternative method for checking the Windows version.
I’ve seen various create methods to get the Windows version without manifest like reading from the Registry, WMI queries, calling RtlGetVersion or VerifyVersionInfo.
Please allow me to add my own method which is to read the version from KUSER_SHARED_DATA.
Now you may wonder what KUSER_SHARED_DATA is. Geoff Chappell does a pretty good job to describe it here. In a nutshell it is a kernel mode structure that is shared on a fixed address (readonly) with every user mode process since Windows NT 3.51.
It is defined as a global constant SharedUserData and documented in the DDK since Windows 2000.
In usermode it’s at the address 0x7FFE0000 for both 32- and 64 bit addresses.
This means we can read directly from this address without needing to revert to C# and P/Invoke.
The Major and Minor Windows versions are stored at offsets 0x026C and 0x0270:
And specific for Windows 10 we have the buildnumber:
Here is an example:
Of course we can write this a little bit more compact:
Or even:
Have fun and PowerShell away!
Profile
Top Posts
- Query Active Directory from Excel
- RNS 510 Startup Logo–My thoughts
- Adding a hidden Exchange mailbox to Outlook
- How rdp passwords are encrypted
- Get Actual CPU Clock Speed with PowerShell
- ClickOnce Applications in Enterprise Environments
- VW RNS 510 Navigation Startup Pictures
- Unattended Installation of IBM System i Access for Windows
- Reading physical memory size from the registry
- Show Client IP Address when using NetScaler as a Reverse Proxy
Recent Comments
Featured Downloads
- AClientFix (13595 downloads )
- AddPrinter2.zip (12854 downloads )
- AdProps (12379 downloads )
- AdSample1 (11432 downloads )
- AMD Radeon Crimson ReLive (30032 downloads )
- Atheros Driver (34019 downloads )
- AutoLogonXP 1.0 (11404 downloads )
- CDZA (9560 downloads )
- ChDrvLetter.zip (11217 downloads )
- ChDrvLetter.zip (14356 downloads )
Blogroll
- Andrew Morgan
- Arnout’s blog
- Assa’s Blog
- Barry Schiffer
- Delphi Praxis
- Ingmar Verheij
- Jedi Api Blog
- Jedi API Library
- Jeroen Tielen
- Kees Baggerman
Categories
- .NET (4)
- Active Directory (28)
- Altiris (36)
- App-V (1)
- Apple (5)
- Application Compatibility (11)
- Automotive (5)
- AWS (1)
- BootCamp (1)
- C# (6)
- C++ (2)
- Citrix (87)
- Delphi (61)
- Embedded (4)
- Exchange (16)
- General (71)
- iPhone (5)
- Java (8)
- Linux (1)
- Lync (2)
- NetScaler (1)
- Oracle (4)
- Other (1)
- Packaging (19)
- PowerShell (56)
- Programming (79)
- Quest (1)
- RES (7)
- script (22)
- ShareFile (1)
- SQL Server (10)
- Strange Error (3)
- Terminal Server (68)
- ThinApp (3)
- ThinKiosk (1)
- Ubuntu (1)
- Unattended Installation (19)
- Uncategorized (51)
- UWP (2)
- Vista (37)
- Visual Studio (1)
- VMWare (26)
- Windows 10 (2)
- Windows 2003 (30)
- Windows 2008 (37)
- Windows 2008 R2 (16)
- Windows 2012 (2)
- Windows 7 (30)
- Windows 8 (4)
- Windows Internals (12)
- Windows XP (16)
Archives
- February 2023 (1)
- October 2022 (3)
- July 2022 (1)
- June 2022 (2)
- October 2019 (1)
- March 2018 (1)
- January 2018 (4)
- December 2017 (3)
- April 2017 (1)
- March 2017 (5)
- February 2017 (4)
- May 2016 (3)
- March 2016 (1)
- October 2015 (2)
- September 2015 (1)
- January 2015 (1)
- August 2014 (1)
- July 2014 (8)
- May 2014 (1)
- November 2013 (1)
- October 2013 (2)
- September 2013 (3)
- August 2013 (4)
- June 2013 (2)
- May 2013 (3)
- April 2013 (5)
- March 2013 (5)
- February 2013 (1)
- January 2013 (5)
- December 2012 (9)
- November 2012 (3)
- October 2012 (3)
- August 2012 (4)
- July 2012 (2)
- June 2012 (1)
- May 2012 (6)
- March 2012 (13)
- February 2012 (12)
- January 2012 (9)
- December 2011 (9)
- November 2011 (4)
- October 2011 (5)
- September 2011 (10)
- August 2011 (10)
- July 2011 (2)
- June 2011 (8)
- May 2011 (12)
- April 2011 (4)
- March 2011 (14)
- February 2011 (8)
- January 2011 (32)
- December 2010 (23)
- November 2010 (19)
- October 2010 (10)
- September 2010 (6)
- August 2010 (1)
- July 2010 (1)
- June 2010 (6)
- March 2010 (7)
- February 2010 (3)
- December 2009 (3)
- November 2009 (11)
- September 2009 (2)
- July 2009 (1)
- June 2009 (5)
- May 2009 (1)
- April 2009 (2)
- March 2009 (3)
- February 2009 (6)
- January 2009 (3)
- December 2008 (8)
- November 2008 (5)
- October 2008 (3)
- September 2008 (3)
- August 2008 (3)
- June 2008 (6)
- May 2008 (2)
- April 2008 (3)
- March 2008 (5)
- January 2008 (3)
- December 2007 (3)
- November 2007 (13)
- October 2007 (10)
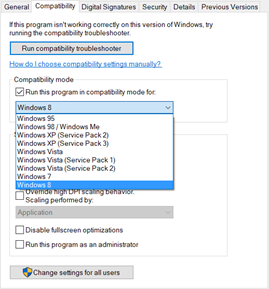
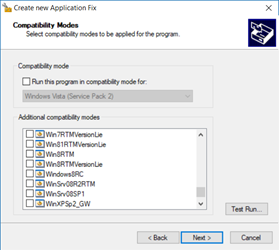
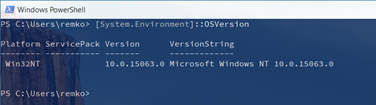
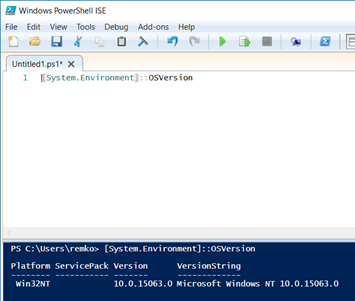
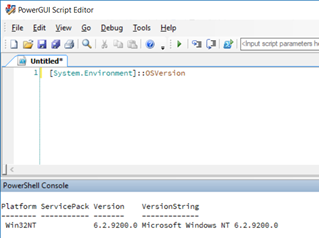
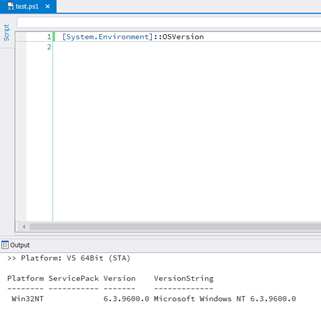
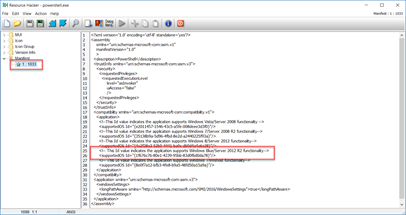


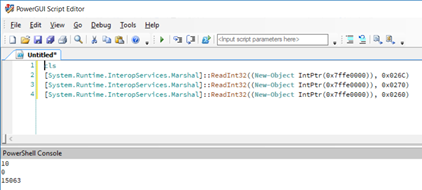
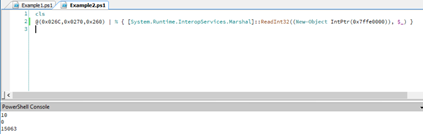
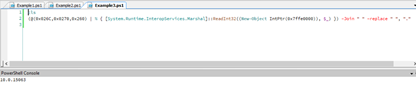

One Response for "Get Windows 10 Version Number with PowerShell"
Nice Remko! I like this 🙂
I has been suggested for a while that “[System.Environment]::OSVersion” was deprecated in windows 8.1/2012R2, but difficult to confirm as documentation is unclear. I use a function from here: http://blogs.technet.com/b/heyscriptingguy/archive/2014/04/25/use-powershell-to-find-operating-system-version.aspx
#————————————————————-
# Use PowerShell to Find Operating System Version
# You can use “[System.Environment]::OSVersion.Version”, or the PInvoke method as per the following Scripting Guy article:
# http://blogs.technet.com/b/heyscriptingguy/archive/2014/04/25/use-powershell-to-find-operating-system-version.aspx
Function Get-OSVersion
{
$signature = @”
[DllImport(“kernel32.dll”)]
public static extern uint GetVersion();
“@
Add-Type -MemberDefinition $signature -Name “Win32OSVersion” -Namespace Win32Functions -PassThru
}
$os = [System.BitConverter]::GetBytes((Get-OSVersion)::GetVersion())
$majorVersion = $os[0]
$minorVersion = $os[1]
$build = [byte]$os[2],[byte]$os[3]
$buildNumber = [System.BitConverter]::ToInt16($build,0)
[float]$OSVersion = $majorVersion.ToString() + “.” + $minorVersion.ToString()
#————————————————————-
Cheers,
Jeremy
Leave a reply