Remko Weijnen's Blog (Remko's Blog)
About Virtualization, VDI, SBC, Application Compatibility and anything else I feel like
It’s been a little while since I had a “nice” application problem to blog about. It’s weird but I actually enjoy looking into those issues, well probably means I’m weird which is probably right.
I use a Virtual Desktop as my primary work desktop since my day 1 at work (and all the day 1’s after).
I like it because of the flexibility it gives me to work on any device and I also feel it’s that “drinking your own Champagne” is the very best way to really see if something is good!
Today I needed to write some notes and I wanted to use Quip for that but I’ve been having intermittent issues with the Quip Desktop app. I would launch and simple show a white screen with a stalled busy indicator.
Like most persons do, I ignored it and continued in the browser version for a while but as I don’t really like to have applications in a browser (hidden between 104 other tabs) I decided I would no longer “take” this and dived into it.
My first step was to search for logfiles and in the Quip Folder (%LocalAppData\Quip\app-7.75.3) I found a file called CEF.log.
CEF stand for “Chromium Embedded Framework” and is a quite well known framework to embed a Chromium browser into a Desktop App. Just like many other apps nowadays, the Quip Desktop app is a light wrapper around a web application.
In the log file I could only see the following:
1 2 3 4 5 6 | [0227/135054.001:ERROR:angle_platform_impl.cc(43)] Display.cpp:1004 (initialize): ANGLE Display::initialize error 0: Internal Vulkan error (-3): Initialization of an object could not be completed for implementation-specific reasons, in ..\..\third_party\angle\src\libANGLE\renderer\vulkan\RendererVk.cpp, initialize:1398. [0227/135054.001:ERROR:gl_display.cc(508)] EGL Driver message (Critical) eglInitialize: Internal Vulkan error (-3): Initialization of an object could not be completed for implementation-specific reasons, in ..\..\third_party\angle\src\libANGLE\renderer\vulkan\RendererVk.cpp, initialize:1398. [0227/135054.001:ERROR:gl_display.cc(920)] eglInitialize SwANGLE failed with error EGL_NOT_INITIALIZED [0227/135054.001:ERROR:gl_initializer_win.cc(133)] GLDisplayEGL::Initialize failed. [0227/135054.004:ERROR:viz_main_impl.cc(186)] Exiting GPU process due to errors during initialization [0227/135054.288:ERROR:gpu_init.cc(537)] Passthrough is not supported, GL is disabled, ANGLE is |
The lines all seemed to refer to GPU related things, Vulkan refers to AMD GPU’s whilst EGL refers to OpenGL/OpenVG.
So I went searching for how to disable GPU acceleration in CEF because my Virtual Desktop doesn’t have a GPU and the errors were pointing to GPU.
Unfortunately I didn’t find a config file or registry setting but I found this on the CEFSharp documentation:
1 2 3 | var settings = new CefSettings(); settings.CefCommandLineArgs.Add("disable-gpu-compositing"); Cef.Initialize(settings); |
Alternatively there is also a method CefSettings.DisableGpuAcceleration.
Given that Quip is a .NET application I opened the Quip main executable (quip.exe) in dnSpyEx (continuation of dnSpy).
Given that the CefSettings are passed to Cef.Initialize I searched for that function using the magnifying glass and found it in Desktop.ApplicationController. And as you can see in the screenshot below, somewhere between lines 33-35 would be a great place to inject our code to disable GPU acceleration:
Often this is a relatively easy task as dnSpy has an option to Edit the Method, inject or modify the C# code and recompile. Just right click and select Edit Method.
However sometimes dnSpy fails to compile the modified code, for example when an obfuscator has been used or due to other issues. And of course it failed on this binary as well ![]()
Oh well, it means we can still do what we want but it’s slightly more complicated. Instead of Edit Method choose Edit IL Instructions:
Now go to the line where you want to insert the new code, I opted for between line 33 and 34. So set the cursor to line 34 before clicking Edit IL Instructions and you are already on the correct line.
Now from the menu select Add New Instruction Before Selection:
Repeat this so we have 2 lines where we can insert code, you will get 2 new lines with NOP:
Change the first NOP to LDLOC.1.
You might wonder how we know it should be LDLOC.1? Well if you look in the screenshot you can see the other calls using LDLOC.1 as well. But you can also click on the Local tab on the top and lookup the Index you need. Index 1 means you need to use LDLOC.1:
Now change the second NOP to CALLVIRT and click on the NULL and select Method:
You can of course manually type or click and select but I used the Search box and typed disablegpu and it showed me the DisableGPUAcceleration Method (make sure you have CefSharp.Core module loaded in dnSpy).
So select that and click OK. The End result should look like this:
Click OK and the new line should be visible in the code:
Finally click File | Save Module:
Make a backup of course of the original and click OK on the next dialog:
And there we go, a working Quip again and after logging in all was good!
However when I’ve found a fix, I always retry so I reverted the change and to my surprise Quip continued working.
So I started to think what happened and now I understand why, the crash happens on the login screen.
If your login is still valid (it makes you login every x days) then it doesn’t have this issue.
Apparently GPU acceleration is required for the login screen.
Because hey, who wouldn’t want to see a fancy, GPU accelerated login screen? I mean it only takes 4,5 seconds to load on my 16 core machine.
Boy sometimes I wish we would just go back and write proper Win32 apps with a real login screen and not all the fancy web stuff that keeps breaking.
Profile
Top Posts
- Query Active Directory from Excel
- RNS 510 Startup Logo–My thoughts
- Adding a hidden Exchange mailbox to Outlook
- How rdp passwords are encrypted
- Get Actual CPU Clock Speed with PowerShell
- ClickOnce Applications in Enterprise Environments
- VW RNS 510 Navigation Startup Pictures
- Unattended Installation of IBM System i Access for Windows
- Reading physical memory size from the registry
- Show Client IP Address when using NetScaler as a Reverse Proxy
Recent Comments
Featured Downloads
- AClientFix (13595 downloads )
- AddPrinter2.zip (12854 downloads )
- AdProps (12379 downloads )
- AdSample1 (11432 downloads )
- AMD Radeon Crimson ReLive (28153 downloads )
- Atheros Driver (34019 downloads )
- AutoLogonXP 1.0 (11404 downloads )
- CDZA (9560 downloads )
- ChDrvLetter.zip (11217 downloads )
- ChDrvLetter.zip (14356 downloads )
Blogroll
- Andrew Morgan
- Arnout’s blog
- Assa’s Blog
- Barry Schiffer
- Delphi Praxis
- Ingmar Verheij
- Jedi Api Blog
- Jedi API Library
- Jeroen Tielen
- Kees Baggerman
Categories
- .NET (4)
- Active Directory (28)
- Altiris (36)
- App-V (1)
- Apple (5)
- Application Compatibility (11)
- Automotive (5)
- AWS (1)
- BootCamp (1)
- C# (6)
- C++ (2)
- Citrix (87)
- Delphi (61)
- Embedded (4)
- Exchange (16)
- General (71)
- iPhone (5)
- Java (8)
- Linux (1)
- Lync (2)
- NetScaler (1)
- Oracle (4)
- Other (1)
- Packaging (19)
- PowerShell (56)
- Programming (79)
- Quest (1)
- RES (7)
- script (22)
- ShareFile (1)
- SQL Server (10)
- Strange Error (3)
- Terminal Server (68)
- ThinApp (3)
- ThinKiosk (1)
- Ubuntu (1)
- Unattended Installation (19)
- Uncategorized (51)
- UWP (2)
- Vista (37)
- Visual Studio (1)
- VMWare (26)
- Windows 10 (2)
- Windows 2003 (30)
- Windows 2008 (37)
- Windows 2008 R2 (16)
- Windows 2012 (2)
- Windows 7 (30)
- Windows 8 (4)
- Windows Internals (12)
- Windows XP (16)
Archives
- February 2023 (1)
- October 2022 (3)
- July 2022 (1)
- June 2022 (2)
- October 2019 (1)
- March 2018 (1)
- January 2018 (4)
- December 2017 (3)
- April 2017 (1)
- March 2017 (5)
- February 2017 (4)
- May 2016 (3)
- March 2016 (1)
- October 2015 (2)
- September 2015 (1)
- January 2015 (1)
- August 2014 (1)
- July 2014 (8)
- May 2014 (1)
- November 2013 (1)
- October 2013 (2)
- September 2013 (3)
- August 2013 (4)
- June 2013 (2)
- May 2013 (3)
- April 2013 (5)
- March 2013 (5)
- February 2013 (1)
- January 2013 (5)
- December 2012 (9)
- November 2012 (3)
- October 2012 (3)
- August 2012 (4)
- July 2012 (2)
- June 2012 (1)
- May 2012 (6)
- March 2012 (13)
- February 2012 (12)
- January 2012 (9)
- December 2011 (9)
- November 2011 (4)
- October 2011 (5)
- September 2011 (10)
- August 2011 (10)
- July 2011 (2)
- June 2011 (8)
- May 2011 (12)
- April 2011 (4)
- March 2011 (14)
- February 2011 (8)
- January 2011 (32)
- December 2010 (23)
- November 2010 (19)
- October 2010 (10)
- September 2010 (6)
- August 2010 (1)
- July 2010 (1)
- June 2010 (6)
- March 2010 (7)
- February 2010 (3)
- December 2009 (3)
- November 2009 (11)
- September 2009 (2)
- July 2009 (1)
- June 2009 (5)
- May 2009 (1)
- April 2009 (2)
- March 2009 (3)
- February 2009 (6)
- January 2009 (3)
- December 2008 (8)
- November 2008 (5)
- October 2008 (3)
- September 2008 (3)
- August 2008 (3)
- June 2008 (6)
- May 2008 (2)
- April 2008 (3)
- March 2008 (5)
- January 2008 (3)
- December 2007 (3)
- November 2007 (13)
- October 2007 (10)
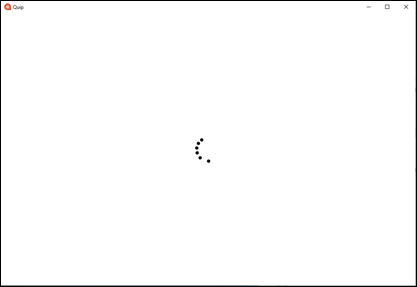
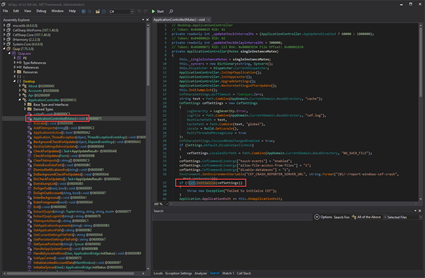
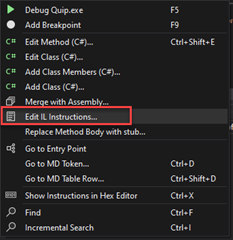
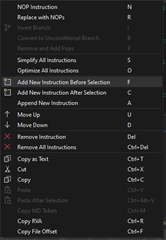
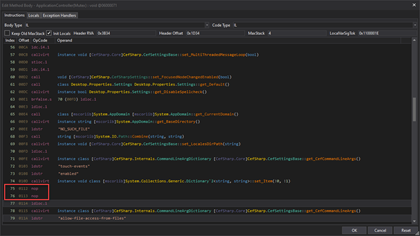
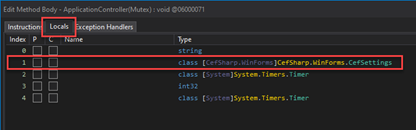
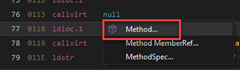
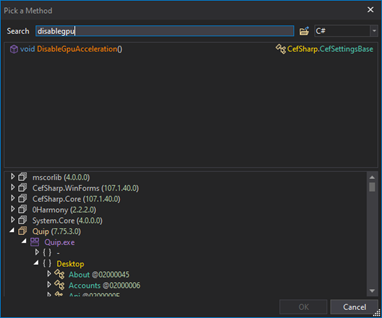

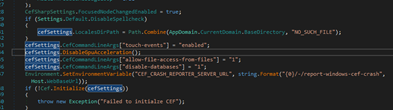
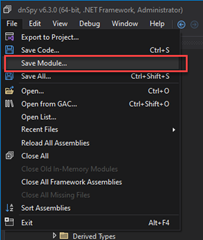
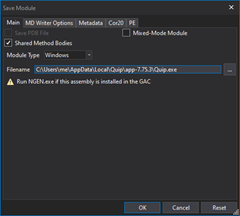
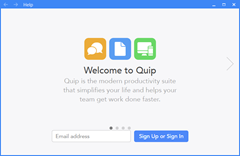

Leave a reply